The following step by step tutorial will show you how to set up and use FireStick remote app on your mobile device. This guide will not only work for Firestick but also for other Fire TV devices, including the original Fire TV, Fire TV Cube, and Fire TV Edition Smart TVs.
The Amazon Firestick is currently one of the most versatile streaming devices in the market. Along with the Firestick, users also get a slick remote controller in the box. Gone are the days of bulky remotes with buttons all over the place.
The Firestick remote is an essential part of the whole user experience. It is stripped of useless functions and keeps what most users deem to be necessary. The remote also connects via Bluetooth instead of the old infrared lights, so users can use the remote without targeting it to the television. The tactile directional buttons are the ones you use most of the time to navigate around the user interface.
In case you want to go full remote-free, Amazon also offers a free app for mobile devices that let you control the Fire TV without using the physical remote. This guide has all the information you need to install the Firestick remote app on your device, as well as a detailed setup process and an overview of the app.
Table of Contents
What Is Firestick Remote App?
The Firestick Remote app replaces your physical Firestick remote with a virtual one on your mobile device. Instead of connecting via Bluetooth, the app connects to the Firestick over Wi-Fi, albeit requires users to be on the same local Wi-Fi network.
There are several reasons why you need to use the Firestick remote instead of using the physical remote. Here are some of them:
- The physical Firestick remote uses Bluetooth to communicate with the Firestick device. As a result, cheap AAA batteries with a low capacity drains out much faster than infrared remotes. In situations where you don’t have batteries for replacements, you can use the Firestick remote app and temporarily control your Firestick.
- Since the Firestick remote doesn’t have alphanumeric keys, it makes it difficult for users to type in long URLs or email or passwords using the on-screen keyboard. In such cases, you can use the Firestick remote app and use the full-fledged virtual QWERTY keyboard as an alternate input method.
- Using the Firestick remote app, you can directly launch the apps that you have installed on your Firestick. You can even activate Alexa for voice commands.
- The Firestick remote app has a gesture-based input mode that makes navigation much simpler.
How To Install Fire TV Remote App On Your Mobile
When you stream online content on your devices, your personal information such as IP address and location gets monitored by third-party trackers. Even Currently, your IP is visible to everyone. You are also at risk of getting sued by media companies for streaming copyrighted content for free. I strongly recommend you to use a good VPN to hide your identity.
Using a VPN, you can encrypt your internet connection to get rid of prying eyes from stealing your personal information and monitor your private activities.
I personally use IPVanish VPN on my all Streaming device. MY experience with IPVanish VPN has been great because of its fast VPN servers and reliable encryption methods for keeping your data secure on the web. IPVanish also offers a 30-day money-back guarantee so you can ask for a refund if you don’t like the service. We have special offers for our readers. Click here to Get 46% Off On IPVanish VPN.
The Firestick remote app is officially compatible with Android and iOS devices. You can follow the steps for your particular device below.
Android
- Open up the app drawer and launch the Google Play Store.
- Tap the search bar above and search for “Amazon Fire TV.”
- Select the first app with the signature Fire TV logo that shows up in the results.
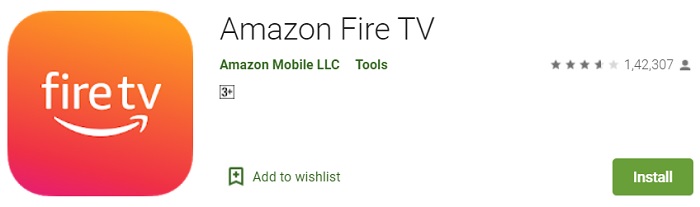
- Tap Install and wait until it gets downloaded and installed on your device.
iOS
- Launch App Store app from your Home screen.
- Tap on Search, then enter “Amazon Fire TV” in the search bar.
- Now tap Get, then once again tap Install to install the app on your Apple device.
How To Setup FireStick Remote App on Your Device
Now that you installed the Amazon Fire TV app on your mobile device, the setup process is pretty straightforward at this point. The service that is needed for communicating with the Fire TV app already comes pre-installed on Fire OS. This eliminates the need to install an app on the Firestick for the setup process. You can follow the rest of the steps below to set up the Firestick remote app with your Firestick.
- Turn on your Firestick, then make sure that you are connected to your home Wi-Fi network (Assuming that you already have set it up).
- Open the Amazon Fire TV app on your mobile device. Also, don’t forget to connect to the same Wi-Fi network your Firestick is connected to.
- Click Sign In at the bottom.
- Enter your Amazon account credentials. You can also use the app without signing in to your Amazon account. However, you miss out on a few functionalities of the app.
- In a while, you will see your Fire TV device in the list of devices.
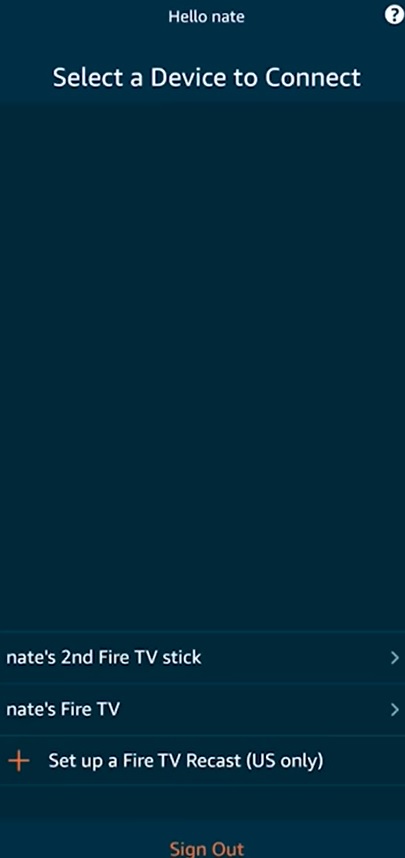
- When you select it, a 4-digit code will appear on your TV.
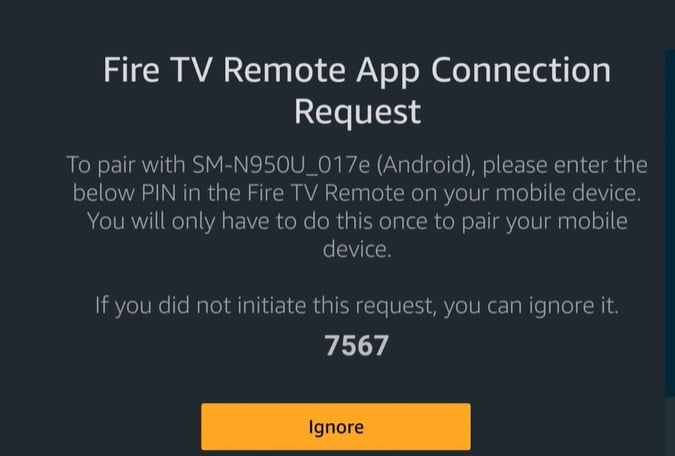
- Now enter the code in the app and let it pair with your Firestick.
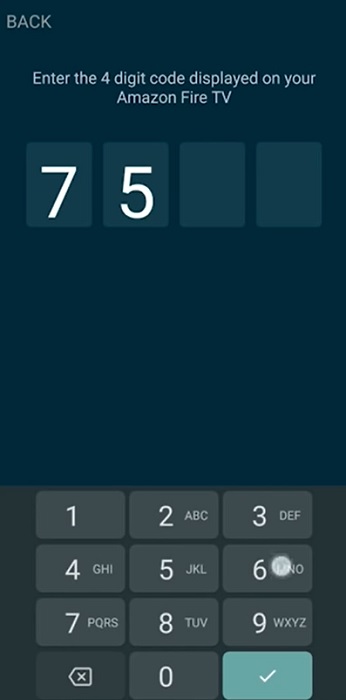
Upon successful pairing, you will see the virtual remote layout that resembles the Firestick remote.
Use the Amazon Fire TV Remote App to Control Firestick
As previously mentioned, the app has the same button layout as the Firestick remote. But, there are some minor changes to the directional navigation keys, which we have explained below.
Gesture-based Navigation
The app replaces your standard navigation wheel with a virtual touchpad. Here’s how you can interact with it:
- Swipe up or down to emulate navigation up/down key-press.
- Swipe left or right to emulate navigation left/right key-press.
- Tap anywhere on the touchpad to emulate a Select key-press.
Basic Control Keys
The rows on the bottom part of the layout consist of basic control keys. The first row has the Back, Home, and Menu key (from the left). The second row has the Rewind, Play/Pause, and Fast-Forward key (from the left).
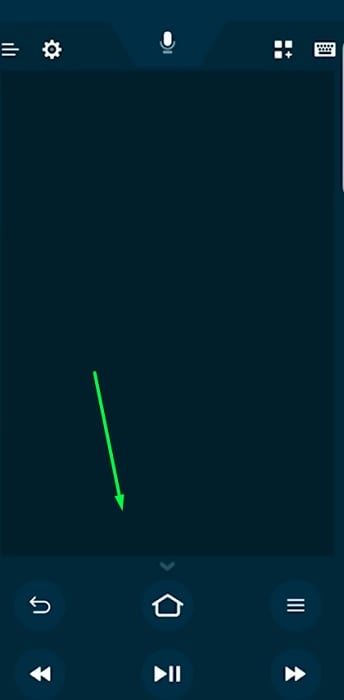
You can tap the down-arrow icon on top of the rows to show or hide the keys.
Additional Options
On the top bar of the app, we have the Settings, Apps, Virtual Keyboard, as well as the Alexa Voice button in the middle. Here’s more about the options in details:
- Settings (gear icon): Tapping it brings up a pop-up window with two options: Sleep and Settings. You can tap on Sleep to put your Firestick device in a sleep state. The Settings option opens up the Settings menu on your Firestick.
- Apps: It is indicated by the square-shaped icon with a + symbol. It opens up a list of all the apps that you have installed on your Firestick. You can simply tap on your preferred app to launch it directly on your Firestick.
- Virtual Keyboard: The virtual keyboard lets you use your on-screen keyboard on your mobile device as a secondary input method. You can even copy text from your device and paste it in the typing field, which is useful in many cases.
- Alexa Voice Button: The Alexa Voice button works the same as your Firestick remote. You can use your voice to give a command to Alexa or ask a question.
Access Alexa
To activate Alexa, simply hold down the Alexa voice button and drag it down. Your microphone will start listening to your voice, and you can give a command to Alexa as you would typically do.
A single tap on the voice button will open up the Amazon App Store, from where you can search for apps and install them on your Firestick.
Control Firestick with Phone and Type with KEYBOARD (Video Tutorial)
Related Articles
Wrapping Up
Although the Firestick remote app poses to be an alternative to the physical Firestick remote, there are some limitations of the app. Users won’t be able to complete Firestick’s first-time setup without using the actual remote. Also, the app is rendered useless in case your Firestick is not connected to a Wi-Fi network.
Despite its limitations, the Firestick remote app is pretty handy when you can’t find the actual remote or wait for a replacement for your broken one.