In this walkthrough, you will learn how to download & install Netflix on firestick. The guide provided below will also work for Fire TV, Firestick 4k and Fire TV Cube.
As far as streaming services are concerned, there aren’t many names that can rival Netflix. You can stream anything from TV shows to documentaries and exclusive original content without having to go through ads. The sheer volume of features that it offers makes it seems like it is an absolute bang for the buck.
While there is plenty to rave about Netflix and its capabilities, we will not be dwelling on that. Netflix is supported on a wide range of platforms. In this article, we will be limiting ourselves to Netflix on firestick and provide you with a step by step guide to help you with the installation.
Netflix is a streaming application which offers you a huge selection of content that can be watched on your mobile, desktop, streaming devices and more. Netflix has its own original exclusive shows as well. The quality of streaming is exceptional. By paying a fixed subscription fee, you can stream as much as you want. There are different plans available catering to your needs.
You can stream the content of Netflix on your TV using the amazon firestick. While, there are many popular streaming apps on the Firestick like Hulu, Vudu, Amazon Prime, etc, in terms of quality, Netflix edges them out. There are different methods to Install Netflix on Firestick and we will be showing them all.
Table of Contents
Features of Netflix
- Using Netflix on Firestick, you can watch your favorite TV shows, films, TV series, and documentary specials without any limits.
- Unlike many of the free streaming applications, Netflix is completely Ad-free and gives you a continuous experience.
- By paying a monthly subscription fee, you are provided with unlimited access to the contents.
- The easy user-interface of Netflix makes searching through content like TV shows, movies, documentaries, etc very simple.
- Netflix offers you high-definition content without any problems. To avoid lag make sure you have a fast internet connection.
- You can stream the content in the language of your own choice. Besides, Netflix has support for subtitles as well.
- Netflix support streaming on multiple devices. For example, you can watch the initial part of a show on one device and then continue it from another device.
- You can rate the shows and inform Netflix of your preferences as well. As a result, Netflix will give you shows similar to your taste.
- Netflix has some top-rated original shows as well.
- The content is updated regularly.
Use VPN to Watch Geo-blocked Netflix Content
Netflix is available in more than 200 countries across the world. This means users don’t really have to use a VPN to get access to the service. However, Netflix is infamous for its strict geo-block policy, which makes a few movies and TV shows unavailable in specific regions.
Netflix also has blacklisted pretty much every VPN proxy out there, and VPN users are left with nothing but an error message that says, “You seem to be using an unblocker or proxy” when trying to stream from the Netflix app.
There are still a few VPN services that work with Netflix. Some of the most popular ones are IPVanish, NordVPN, and ExpressVPN. All of them are available to download on the Amazon App Store for Fire TV devices.
Note that only a couple of VPN servers manage to bypass the geo-restrictions of Netflix. In our testing, we found that Chicago, Dallas, and Las Vegas servers on the mentioned VPNs work all the time. You can connect to any of them and enjoy geo-blocked movies and TV shows on Netflix.
IPVanish VPN is one of the most secure and fastest VPN in the industry. If you do not enjoy the service of the IPVanish VPN, you can ask for a refund as there is a 30-day money-back guarantee.
How to Install Netflix on FireStick
There are many ways to get Netflix for Fire TV Stick but in this guide, I will use two simple methods to download Netflix on Amazon Firestick. I Will Install Netflix Firestick App with 1) Amazon App store and 2) With Downloader App.
Get Netflix on Firestick Through Amazon Store – Method 1
- First, launch your Firestick device and visit the home screen.
- Click on the search bar and enter the word Netflix. Now, click on the search bar.
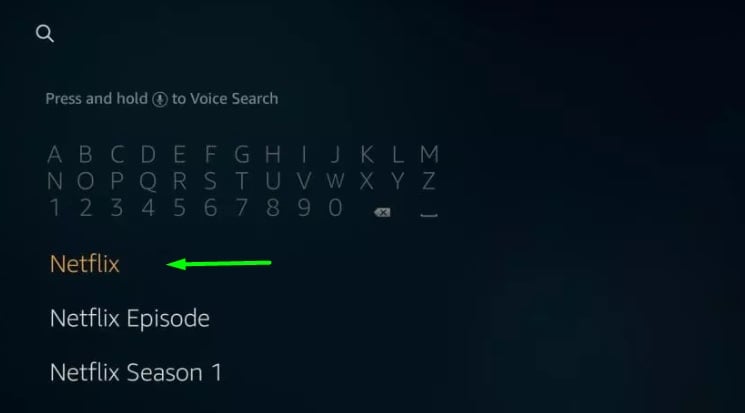
- A list of results will be displayed on the screen. Choose the Netflix app from them.
- Now, on the next screen, you need to click on the Download button.
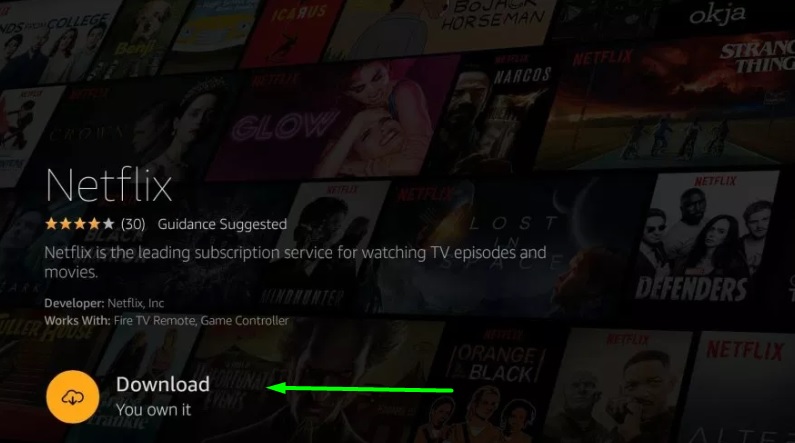
- The downloading will start now. Installation follows the download automatically. After the installation is complete, you need to sign in.
- You need to type your Netflix email address and password to start using the app. Now, the device will be connected to your Netflix account and you enjoy streaming.
Related – How to Install Hulu on Firestick & Fire TV
Steps to Install Netflix on Firestick Via Downloader – Method 2
Pre Requisites:
- Go to the home screen of your Amazon Firestick, tap on the Settings panel and then in the next window, select the Device/My Fire TV option.
- Next, you should click on the Developer option.
- You will notice two options. One of them is the ADB debugging option. You should tick the ADB debugging option to activate it.
- The second option on the screen is the Apps From Unknown Sources option. You need to enable this option as well. Only then, you can install third-party apps on your device.
- In the home screen of the Firestick, click on the search bar.
- Type Downloader and click search,
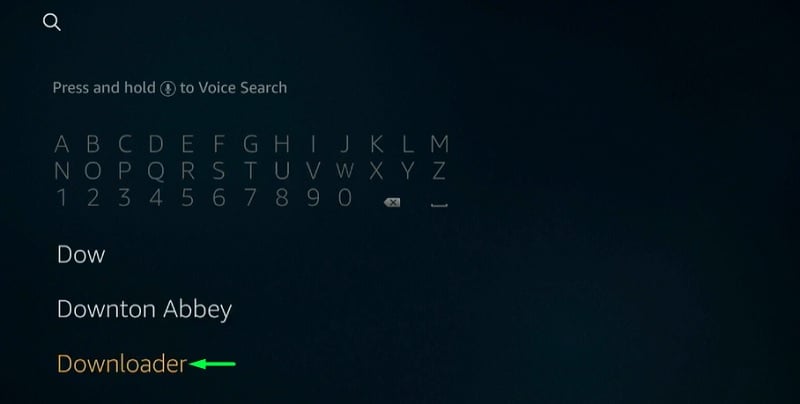
- Click on the Downloader app. Now click on the Download/Get option.
- Once the download is completed, the installation starts simultaneously. Wait for the installation to finish.
- Click on the open button after the Downloader is installed.
- Now, in the address bar, you need to enter the following bar. https://bit.ly/312O3OW.
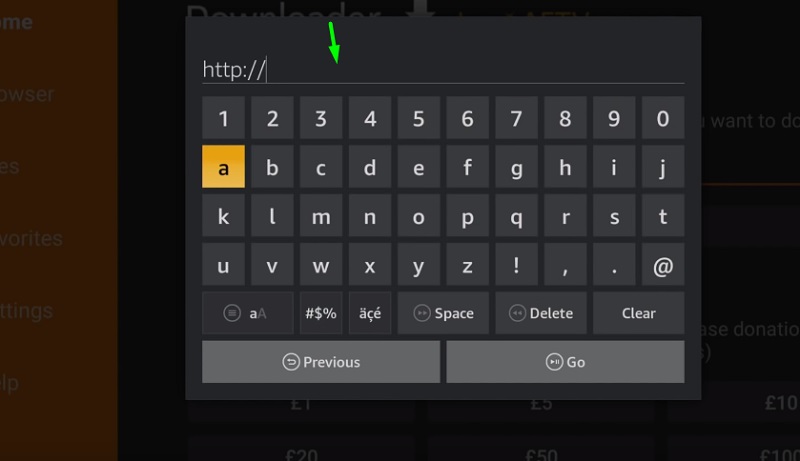
- Next, click on the go button.
- Wait for the server to connect. Now, click on the next button to start the download.
- After the download is over, click on the Install button.
You May Like – How to Jailbreak Firestick in 3 Steps
How to Setup Netflix on Fire TV Stick
Once you have installed Netflix on Firestick, return to the Fire TV home screen, scroll down to the Your Apps & Channels section, and click Netflix. Alternatively, just press and hold the Home button on your Firestick remote to open the shortcut menu and select Apps. You will find all of the apps you have installed on your Firestick, including Netflix.
In case you don’t have a Netflix account, then follow the steps below to create one.
- Visit https://www.netflix.com from your smartphone or PC.
- Enter your email address in the text field, then click Try 30 Days Free.
- Next, click See The Plans option, and select a plan based on your preference. Unless you have a 4K television and the new Firestick 4K, there’s no point in going for the Premium We recommend you to go for the Standard plan, which lets you watch content at 1080p.
- Select the plan you want to go with and click Continue.
- Click Continue again, enter a password for your Netflix account, and click Continue to proceed.
- Select a payment method (Credit/Debit/PayPal) and verify the payment method for the selected plan. You won’t be charged until the next month, as you get 30 days of a free trial.
- After you successfully verify the payment method, click Finish.
Now that you have created a Netflix account, check out the final steps to set up Netflix on Firestick.
- Launch the Netflix app.
- Click Sign In below the welcome page.
- On the next page, enter the email address and password that you have used to create a Netflix account and click Sign In.
- Follow the on-screen instructions to finish the one-time setup. You will soon land on Netflix’s home screen.
Netflix Not Working on Firestick
Among Firestick owners, the most common issue related to Netflix is this error message: “We’re having trouble playing this title right now. Please try again later or select a different title.”
If you encounter the same message, then check out some of the fixes below.
- Make sure that your internet connection is working correctly and check if your Wi-Fi signal has any interference. A simple restart to your network router or unplugging it for 30 seconds might solve the issue.
- Restarting your Firestick might also fix the problem. To restart your Firestick, go to Settings > My Fire TV / Device > Restart.
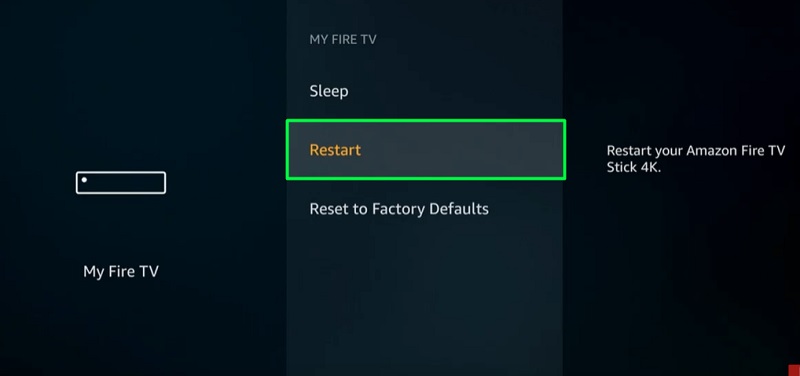
- Click More Details on the error message screen, then select Reset. In case you don’t see the option, click Sign Out / Deactivate. You will be signed out of Netflix. After that, relaunch Netflix, sign in to your Netflix account, and try again.
- From the Fire TV home screen, go to Settings > Applications > Manage Installed Applications. Scroll down the list to find Netflix, select it, and click Force Stop. Then scroll down again to click Clear cache. You can also click Clear data if you want to. Many Firestick users have approved of this fix, and it is the best solution to the error message.
In case none of the solutions work for you, then contact your ISP (Internet Service Provider) or the official Netflix Help Center for further support.
Final Words
In this article, we have provided you with all the information regarding Netflix on Firestick. If you have followed the instructions correctly, Netflix would be up and running. If you have any queries with regard to the content of the article, you can contact us at any time. See you soon in the next article.