Amazon’s Fire TV lineup has reached the pinnacle of the streaming market due to its excellent price to performance ratio. Last year, Amazon confirmed to have over 35 million active Fire TV users, capturing over 28.5% of streaming hardware market share in the US. While it is not as impressive as Roku’s 51% share, Amazon’s Firestick streaming device has a staggering 57% share compared to the Roku Express (30%).
If you have recently cut the cord, you probably have decided to buy a Firestick as well. Those who are currently using a Firestick for online content consumption already know how easy it is to set up the handy little streaming stick. But most people seem to forget to check a couple of essential Firestick Settings before they start watching, which can significantly affect the viewing experience either in a good or bad way.
This is why we have decided to walk you through some of the crucial Firestick settings you may need to check before you start streaming. This guide covers everything you need to know about FireStick settings.
Table of Contents
Best Firestick Settings You Should Know
Assuming that you have already set up your Firestick and been using it for quite some time now, there is no need to introduce you to the Fire TV home screen. You can access the Firestick settings menu by highlighting the Settings tab above the Fire TV home screen.
Upon opening the Settings menu, you will be introduced to a bunch of options, including Notifications, Network, Display & Sounds, Applications, Equipment Control, Live TV, Controllers & Bluetooth Devices, Alexa, Preferences, My Fire TV, Accessibility, Help, and My Account. We are now going to discuss a few of the most important ones individually extensively.
1. Display & Sounds
Let’s start with Display & Sounds. Go to Settings > Open Display & Sounds.
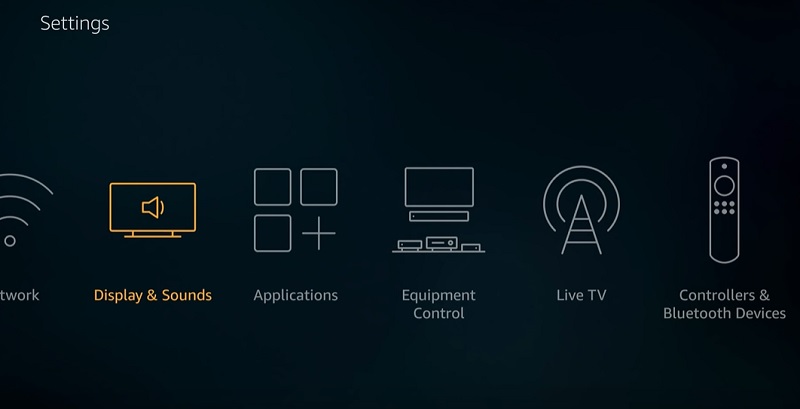
If you want a decent streaming experience, you need to have an optimal picture and audio quality. The settings you will find in this section are: Screensaver, Display, Audio, Enable Display Mirroring, and HDMI CEC Device Control.
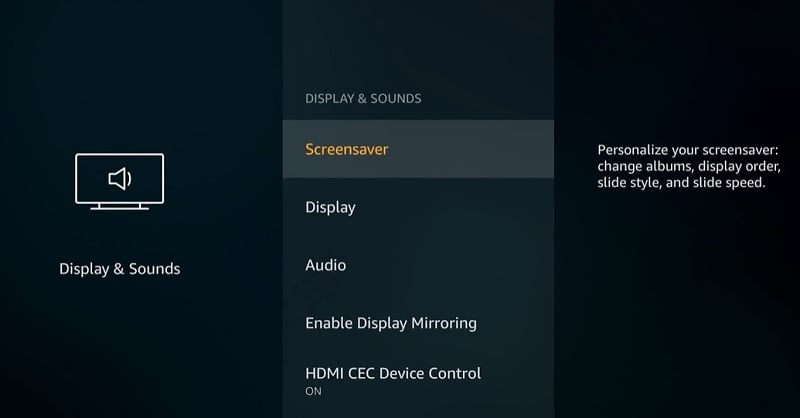
Screensaver
When you are away from your television, a screensaver takes over after a specific period of inactivity. Clicking the option brings you to a few more settings related to the screensaver. You can change your screensaver, adjust the slide speed, set the start time, shuffle pictures, and more.
Display
In the Display option, we find a few advanced video settings that you can adjust based on your setup. These are:
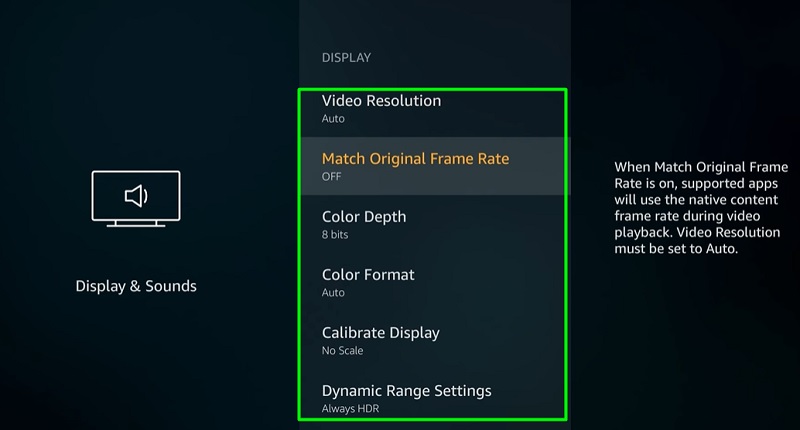
- Video Resolution: For the best quality, make sure to select the resolution that matches your TV resolution. Suppose if you have a 4K TV, set it to 2160p 60Hz for the best possible quality (4K output is only available on Firestick 4K). However, we recommend you to keep it to Auto if you watch content below 1080p. Otherwise, the content will look blurry due to the absence of upscaling.
- Match Original Frame Rate: Most of the movies and TV shows you watch are mastered in 24FPS. Enabling this option changes your Firestick’s display output refresh rate at 24Hz when it detects a 24fps content. Although this possibly eliminates judders when watching a movie, we suggest you keep it disabled as it might sometimes interfere with your television’s motion smoothing feature.
- Color Depth: Set the color depth according to your TV’s display panel. If you have a non-HDR TV, keep it to 8 bits. For those who own a TV with a 10-bit panel, set it to 10 bits.
- Color Format: You can choose between RGB and YCbCr to force the selected color format. However, set it to Automatic to let Firestick decide depending on the content you watch.
- Calibrate Display: You can set the screen size with this option.
- Dynamic Range Settings: If you have an HDR-compatible TV, select Always HDR if you want to watch SDR content at the highest brightness possible. Select Adaptive to let Firestick change the Dynamic Range automatically based on the content metadata.
Audio
If you have a home theatre setup connected to your TV, it is necessary to check out the Audio settings.
- Navigation Sounds: It is pretty self-explanatory. You can choose to turn it off in case it annoys you.
- Surround Sound: If you have a soundbar or receiver connected to your TV via the ARC port, then you can take advantage of your sound system by selecting the Best Possible option for surround sound.
- Advanced Audio: Clicking the Advanced Audio options brings up two more options. If you want a consistent volume level across all the streaming apps you use, then turn on Volume Leveller.
Those who have problems with hearing dialogues in movies and TV shows over the regular TV speakers, enabling Dialogue Enhancer might help.
Enable Display Mirroring
To mirror your smartphone display on the television, click Enable Display Mirroring. You can now select your Firestick from the ‘Screen Mirror’ or ‘Wireless Display’ menu to start mirroring.
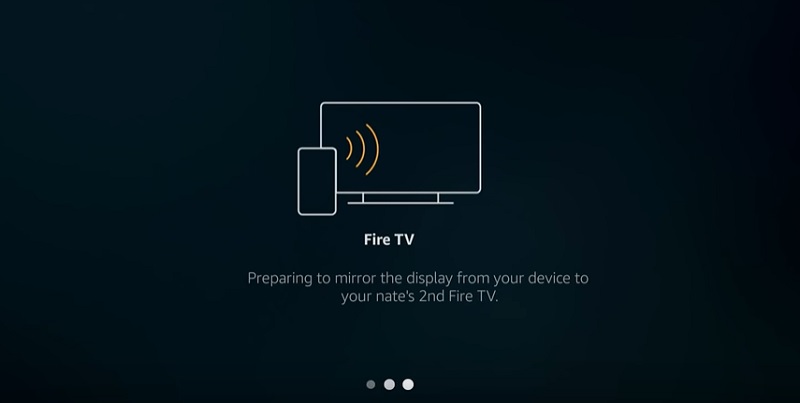
Alternatively, the option can be accessed from Firestick’s Quick Access menu, which you can bring up by holding the Home button on your Firestick remote for a few seconds.
HDMI CEC Device Control
If your TV supports CEC (Consumer Electronics Control) over HDMI, you can turn on this option to allow your Firestick wake or power on your TV when pressing the Home button on the remote. You can also control the Firestick using your default TV remote.
2. My Fire TV / Device
My Fire TV or Device consists of Developer options, two power options (Sleep and Restart), and some information related to the Firestick.
Developer options
Go to Settings > My Fire TV and Select Developer Options. It contains two advanced options meant to used by developers only. These are:
- ADB debugging: Turning it on gives users the ability to make system-level modifications and special access to the device’s core functions through the Android Debugging Tool (ADB). If you are not a developer, we recommend you not to touch the option.
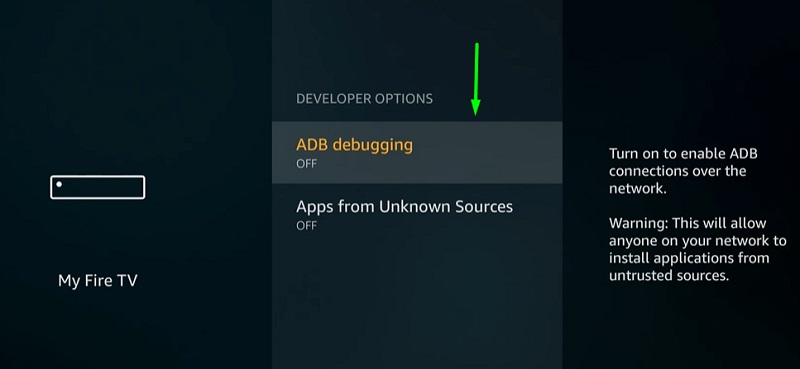
- Apps from Unknown Sources: As Fire OS is a fork of Android, you can sideload third-party APK files on your Firestick by enabling this option. This bypasses the app signature verification.
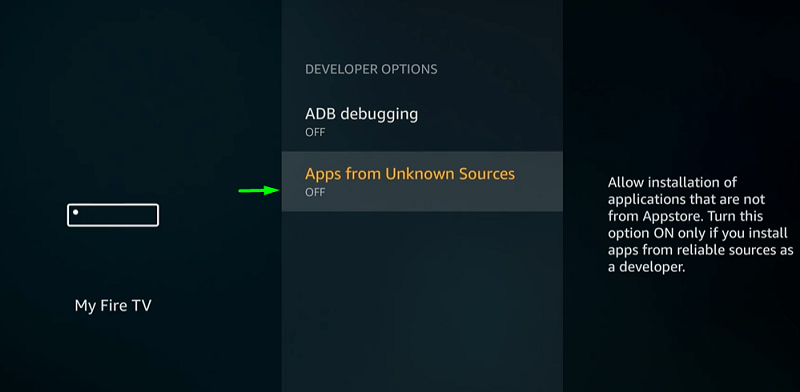
3. Preferences
Open settings from home screen and click on Preferences.
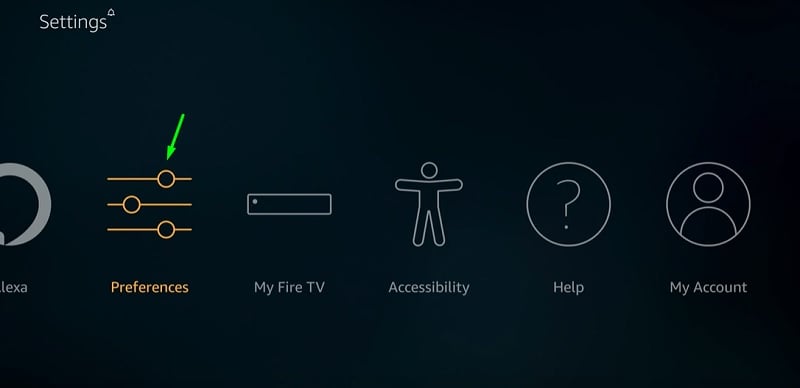
The Preferences option gives users access to Parental Controls and a couple of options related to Privacy, Notification, Location, Time Zone, And Language.
Privacy Settings
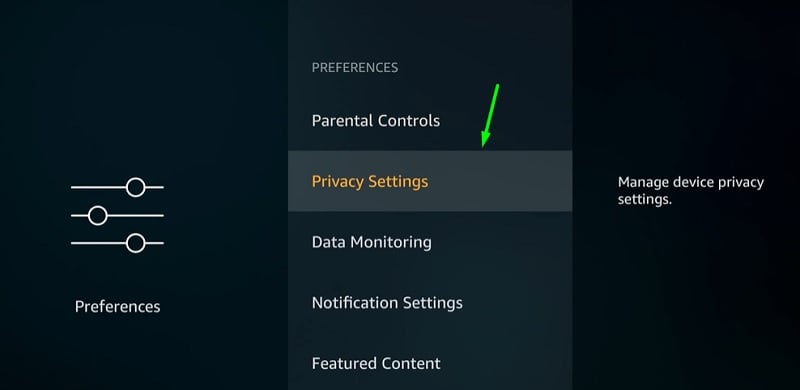
One thing you should look out for is the Privacy Settings. If you don’t want Amazon to collect data based on your device usage and activities, then you can turn off Device Usage Data and Collect App Usage Data. You can also turn off Interest-based Ads to stop receiving advertisements based on your searches and content preferences.
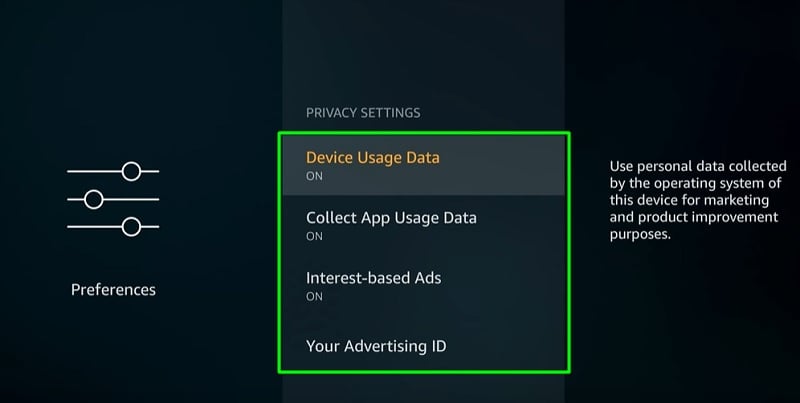
Notification Settings
The Notification Settings menu has two options: Do Not Interrupt and App Notifications.
If you are tired of getting interrupted by notifications while watching your favorite movie, turning on Do not Interrupt will disable pop-up notifications.
You can also control notifications for individual apps from the App Notifications option.
4. Applications
From the Applications settings page, you can change a few settings related to Amazon apps and manage the ones you’ve installed. Follow the below steps to open amazon app store settings.
- Open the FireStick Settings
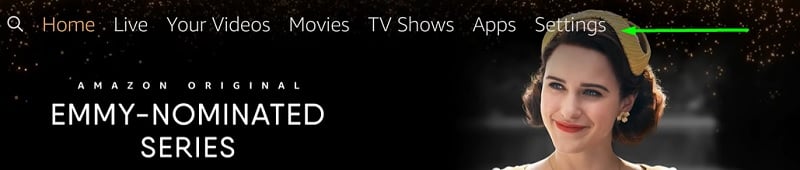
- Click on Applications
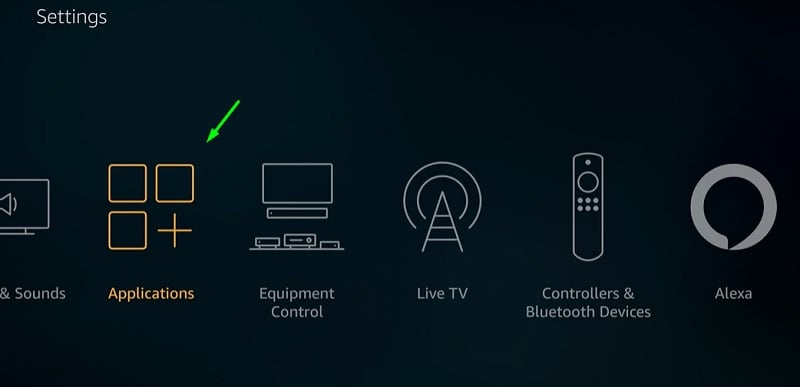
- Now Open the Appstore
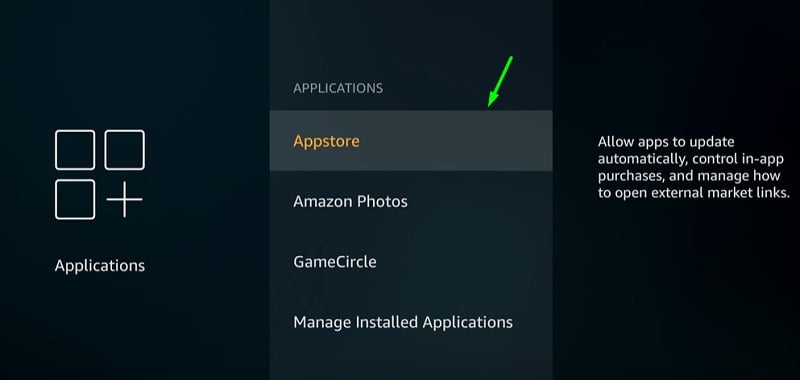
Appstore
From here, you can change Amazon App Store settings.
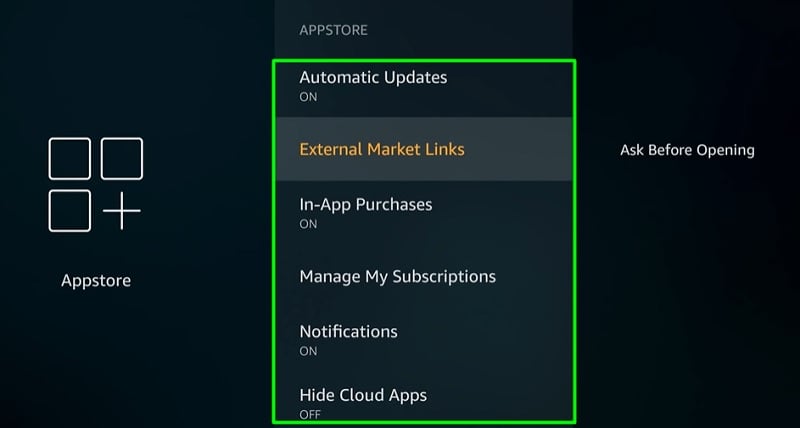
- Automatic Updates: It is set to ON by default so that users receive the latest app updates. Note that you have to update sideloaded apps manually.
- External Market Links: We strongly recommend you set the option to Ask Before Opening to confirm before opening external links that redirect you to the Amazon App Store.
- In-App Purchases: If you have a minor in your house, keep it OFF to restrict them from making accidental in-app purchases.
- Notifications: You can enable or disable Appstore notifications.
- Hide Cloud Apps: You might often receive app suggestions in Your Apps & Channels You can turn this option OFF to hide the suggestions.
Manage Installed Applications
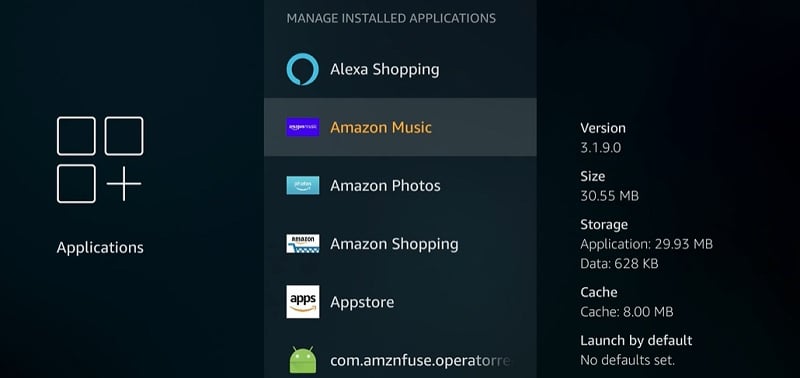
Here you will see all of your installed apps on Firestick. Clicking on an app shows you a few app-related actions. You can change app permissions, launch the app, Force stop, Uninstall, Clear data, and Clear cache.
If you are having problems with a specific app, clearing cache and data might help. You can also remove an app by clicking Uninstall.
5. Network
The Network settings page basically shows you the Wi-Fi access points nearby your Firestick. To connect to your Wi-Fi network, click the access point, and enter the Wi-Fi password.
In the Network page, you will also find a couple of options. These are:
- See All Networks: Shows you a list of Wi-Fi access points your Firestick has connected to or scanned previously.
- Join Network Using WPS (Button): Click the option to let your Firestick scan for the WPS authorization key. You can then press the WPS button behind your network router to quickly connect the Firestick to your home network.
- Join Other Network: You can enter the Wi-Fi access point name and password for a manual scan.
- Save Wi-Fi Passwords to Amazon: Keeping this option ON syncs your Wi-Fi passwords to your Amazon account.
Similar Articles
- How to Clear Cache on Firestick
- How to Download & Install Apps on Firestick
- How to Stop Buffering on FireStick
Conclusion
That’s everything you need to know about Firestick settings. We have covered some of the most important settings that impact your streaming and user experience in a noticeable way. The other options on the Settings page are pretty straightforward and offer minimal tweaks unrelated to user experience for the most part anyway. If you have any additional queries related to this topic, then feel free to let us know in the comments below.