If you are searching for the best way to install Google Photos on Firestick then you are on the right page. Today I will help you to view google photos on amazon Fire Stick.
Google Photos is one of the most popular cloud storage services for photos and videos. The app is officially available for both Android and iOS devices. With Google Photos, users can back up their photos and videos on the cloud at high quality for free. You can sync all of your captured moments across multiple devices as long as you are using the same Google account. The key advantage of using Google Photos is that you never run out of device storage and you can access, download, or share photos and videos whenever needed. However, the small display of your smartphone isn’t enough when it comes to sharing photos with family members. If you use a Firestick on your TV for home streaming purposes, you can install Google Photos on fire tv stick. To learn more about the installation method, continue reading this article on how to install Google Photos on Firestick.
Table of Contents
How to Install Google Photos on Firestick?
When you stream online content on your devices, your personal information such as IP address and location gets monitored by third-party trackers. Even Currently, your IP is visible to everyone. You are also at risk of getting sued by media companies for streaming copyrighted content for free. I strongly recommend you to use a good VPN to hide your identity.
Using a VPN, you can encrypt your internet connection to get rid of prying eyes from stealing your personal information and monitor your private activities.
I personally use IPVanish VPN on my all Streaming device. MY experience with IPVanish VPN has been great because of its fast VPN servers and reliable encryption methods for keeping your data secure on the web. IPVanish also offers a 30-day money-back guarantee so you can ask for a refund if you don’t like the service. We have special offers for our readers. Click here to Get 46% Off On IPVanish VPN.
- Install Google Photos on Fire TV using Downloader
- Cast Google Photos to Firestick
Install Google Photos on FireStick using Downloader
Unfortunately, the Google Photos app is unavailable on the official Amazon App Store due to a legal dispute between Google and Amazon. So there are no options but to sideload the google photos app on Firestick. If you are ready, let’s get started with the sideloading process:
- First, move over to the Settings tab on the home screen.
- Scroll to the right and click on My Fire TV or Device.
- Now click on Developers Options from the settings panel.
- Select Apps from unknown sources and then click Turn On to enable third-party app sideloading on your Firestick.
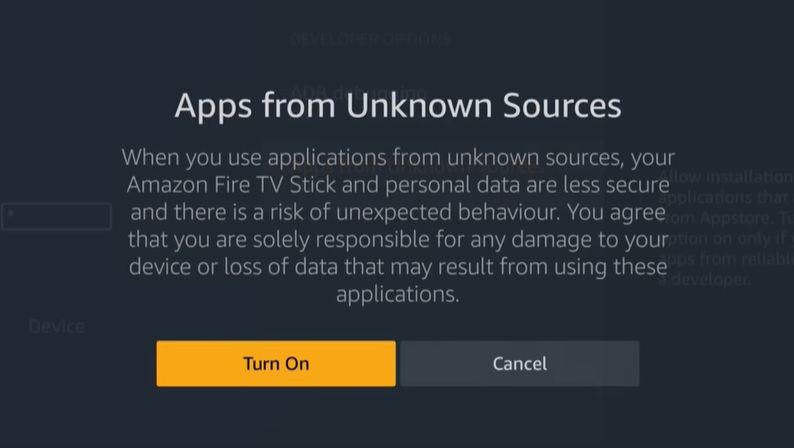
- Return to the home screen, and navigate towards the search icon found at the upper-left corner.
- Use the on-screen keyboard to type “Downloader” in the search field. Select “Downloader App” from the Apps & Games search results.
- On the Downloader app page, click on Get or Download to start downloading the app. Once done, the app will get automatically installed.
- After installing the app, click on Open to launch Downloader. You can also launch the app from the “Your Apps & Channels”
- You will see the contents of the Home tab on your screen. Move to the URL bar, and enter the following URL: https://bit.ly/2oKlmY4
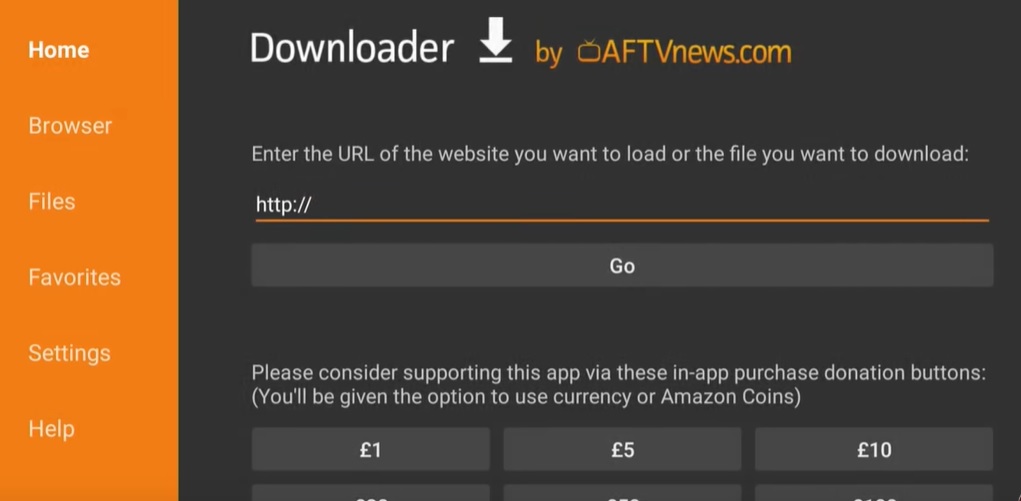
- Click on Go after typing the URL address properly.
- If everything is done correctly, the Google Photos APK file will start downloading. It may take some time to download depending on your internet bandwidth.
- You will be redirected to the package installer once the download is finished. Simply scroll down, choose Install and click it.
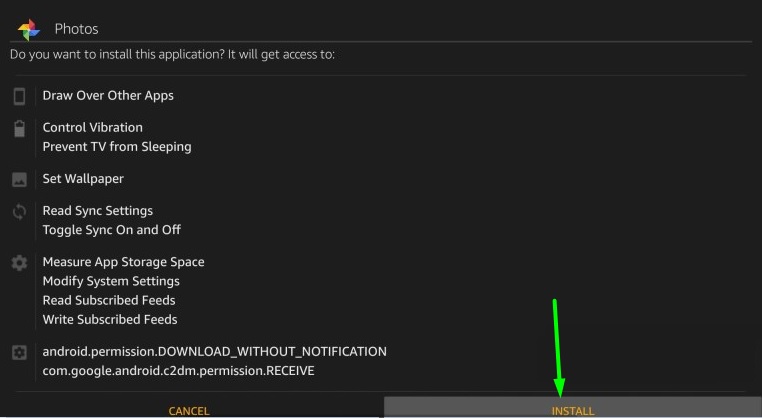
- When the installation is finished, click Done to return to the Downloader app.
- Click Delete to remove the APK file and free up some storage space.
- Finally, go back to the home screen. Hold the Home Button on Firestick remote for a couple of seconds, and click on Apps. From the list of apps, click Google Photos to launch the app.
When you first launch the google photos on firestick, you will be asked to sign in with your Google Account. Make sure you sign in with the same account that you are using for other devices. Now you can view your synced photos on Firestick.
Learn How to Setup Google Chrome on FireStick
Cast Google Photos to Firestick
If you don’t want to through the hassle of app sideloading, you can still view your photos and videos on Google Photos by casting your Android device’s screen to Firestick. Here’s how to do it:
- First, make sure both of your Firestick and smartphone is connected to the same Wi-Fi network.
- On the firestick remote, long-press the Home Button for a couple of seconds and wait for the quick access menu to show up on TV.
- Select Screen Mirroring from the quick access menu.
- Now in your Android device, head over to the Settings. Search for ‘Cast’ or ‘Wireless Display’ option in the Network or Display
- When you get into the Casting menu, tap on the name of your Firestick device.
You will see the screen mirrored on your TV. You can now open Google Photos from the app drawer and relive your captured moments on the big screen.
Note: The screencasting option can vary from one manufacturer to another. If you can’t find it, contact your device manufacturer.
Related – How to Clear Cache on Firestick & Fire TV
Final Thoughts
Google Photos is a great cloud backup service for storing your captured memories in your Google account. If you want to access Google Photos on Firestick, follow the step-by-step guide included in this article. In case you are unable to install Google Photos on Firestick, make sure to go through the instructions once again.
On a side note, we have included the sideloading method for educational purposes. There are risks associated with installing apps from unknown sources, so proceed on your own responsibility.